







 Neu
Neu Listen
Listen Teilen
Teilen Gruppieren
Gruppieren Vereinen
Vereinen





 Code eingeben
Code eingeben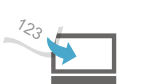

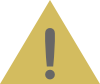
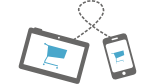
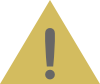

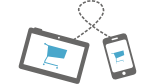
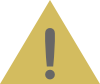
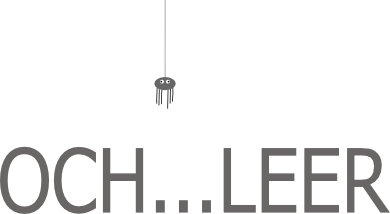




 Um eine neue Einkaufsliste anzulegen,
tippeklicke auf "Neu" im Menü.
(Beim ersten Start von Tshoppa ist bereits eine neue Einkaufsliste für dich angelegt worden)
Um eine neue Einkaufsliste anzulegen,
tippeklicke auf "Neu" im Menü.
(Beim ersten Start von Tshoppa ist bereits eine neue Einkaufsliste für dich angelegt worden)
Die Vorbelegung einer neuen Liste ("Eier", "Mehl" und "Butter") kannst du ändern, indem du die Listenvorlage bearbeitest.
Der Name der Einkaufsliste wird mit dem aktuellen Datum generiert. Du kannst ihn ändern, indem du ihn antippstanklickst. Um die Änderung zu beenden, tippeklicke auf den leeren Raum über dem Titel.
TippeKlicke auf "Neuer Eintrag" um einen weiteren Artikel hinzuzufügen.
 Du kannst in die Einkaufsliste auch Weblinks (http://...) eintragen, um dir z.B. eine
Rezeptseite zu merken. TippeKlicke auf
den Pfeil, um den Link zu öffnen.
Du kannst in die Einkaufsliste auch Weblinks (http://...) eintragen, um dir z.B. eine
Rezeptseite zu merken. TippeKlicke auf
den Pfeil, um den Link zu öffnen.
 Während der Eingabe kannst du auf die eingeblendeten Vorschläge tippenklicken,
um sie zu übernehmen. Mehr zur Schnelleingabe findest du hier
Während der Eingabe kannst du auf die eingeblendeten Vorschläge tippenklicken,
um sie zu übernehmen. Mehr zur Schnelleingabe findest du hier
So sieht ein Beispieleintrag in deiner Einkaufsliste aus:
Um Einträge ändern oder löschen zu können, musst du zunächst in
den Bearbeitungsmodus wechseln.
TippeKlicke
dazu auf Auf den Button mit dem Stift.
Du kannst nun bestehende Einträge durch
antippenanklicken
ändern, löschen oder mit dem Anfasser am rechten Rand verschieben.
Verwende den Stiftschalter erneut, um den Bearbeitungsmodus zu beenden.
TippeKlicke auf einen bestehenden Eintrag, um ihn zu ändern. Mit der kleinen Mülltonne kannst du den Eintrag löschen. Verwende den Anfasser auf der rechten Seite, um den Eintrag zu verschieben.
 Wenn du in deine Einkaufsliste die Zutaten einer Rezeptseite hinzufügen möchtest, verwende
die Importbox von Tshoppa:
Wenn du in deine Einkaufsliste die Zutaten einer Rezeptseite hinzufügen möchtest, verwende
die Importbox von Tshoppa:
 Wenn du in deiner Einkaufsliste doppelte Einträge hast (z.B. durch Importieren
verschiedener Rezepte) verwende den Menüpunkt "Vereinen".
Wenn du in deiner Einkaufsliste doppelte Einträge hast (z.B. durch Importieren
verschiedener Rezepte) verwende den Menüpunkt "Vereinen".
Gleiche Einträge werden dann zusammengefasst und die Mengen addiert.
 TippeKlicke
auf die Checkbox, um einen Eintrag abzuhaken. Der Eintrag wird dann ausgegraut dargestellt.
TippeKlicke die
Checkbox erneut, um das Abhaken rückgängig zu machen.
TippeKlicke
auf die Checkbox, um einen Eintrag abzuhaken. Der Eintrag wird dann ausgegraut dargestellt.
TippeKlicke die
Checkbox erneut, um das Abhaken rückgängig zu machen.
Wenn du abgehakte Einträge an das Ende der Liste sortiert haben möchtest,
aktiviere die Option
Erledigt nach unten in den Einstellungen.
 Du kannst in Tshoppa mehrere Einkaufslisten gleichzeitig anlegen. Um auf eine andere
Einkaufsliste zu wechseln,
tippeklicke
auf "Listen" um das Listenmenü zu öffnen.
Du kannst in Tshoppa mehrere Einkaufslisten gleichzeitig anlegen. Um auf eine andere
Einkaufsliste zu wechseln,
tippeklicke
auf "Listen" um das Listenmenü zu öffnen.
Mit einem Klick einen Listennamen wird die entsprechende Einkaufsliste geöffnet.
 Mit der "Hinzufügen" Funktion kannst du den Inhalt einer Liste zur aktuellen Einkaufsliste hinzufügen.
Leg' dir z.B. deine Lieblingsrezepte als eigene Liste an und füg sie schnell in deine Einkaufsliste ein,
wann immer du sie brauchst.
Mit der "Hinzufügen" Funktion kannst du den Inhalt einer Liste zur aktuellen Einkaufsliste hinzufügen.
Leg' dir z.B. deine Lieblingsrezepte als eigene Liste an und füg sie schnell in deine Einkaufsliste ein,
wann immer du sie brauchst.
 TippeKlicke
auf das Löschsymbol in der untersten Zeile, um die "Entfernen" Funktion für jede Liste einzublenden.
TippeKlicke
auf das Löschsymbol in der untersten Zeile, um die "Entfernen" Funktion für jede Liste einzublenden.
 Mit der kleinen Mülltonne in jeder Listenzeile kannst du nun die Liste löschen.
Mit der kleinen Mülltonne in jeder Listenzeile kannst du nun die Liste löschen.
In der Vorlage kannst du festlegen, welche Einträge neuen Einkaufslisten automatisch
hinzgefügt werden sollen. Zu Beginn sind dies "Butter", "Milch" und "Eier". (Nicht,
um Veganer zu dissen, sondern weil dies die statistisch häufigsten Zutaten in Rezepten sind)
Um diese Einträge zu ändern, lade die Liste "Vorlage" und
passe sie nach deinen Wünschen an.
Die Vorlage ist blau gekennzeichnet und kann nicht gelöscht werden.
 Während des Tippens werden dir Vorschläge in den Farben der Kategorien angezeigt.
TippeKlicke auf einen Vorschlag, um ihn zu
übernehmen.
Während des Tippens werden dir Vorschläge in den Farben der Kategorien angezeigt.
TippeKlicke auf einen Vorschlag, um ihn zu
übernehmen.
Wenn du eine Maßeinheit auswählst ("Glas, "Dose", "Kg")bleibts du im Eingabefeld.
Mit Übernahme eines Produkts (z.B. "Äpfel") wird die Eingabe abgeschlossen und du springst
in das nächste Feld.
Wenn du eine Tastatur benutzt, kannst du auch mit den Pfeiltasten durch die Vorschläge navigieren.
 Du kannst Artikel die Tshoppa noch nicht kennt, zu den Vorschlägen hinzufügen:
Du kannst Artikel die Tshoppa noch nicht kennt, zu den Vorschlägen hinzufügen:
Der neue Artikel wird nun in den Vorschlägen angezeigt.
Wenn keine Kategorien angezeigt werden, aktiviere zunächst die Kategorienanzeige in den
Einstellungen.
Um den Artikel wieder aus den Vorschlägen zu löschen, weise ihm die Kategorie "nicht zugeordnet" zu.
Wenn dich die Vorschläge stören, oder die Eingabe zu langsam wird, kannst du die Vorschläge in den Einstellungen ausschalten.
Auf mobilen Geräten kannst du die Spracheingabe deines Smartphones verwenden, um eine Einkaufsliste einzugeben.
Am besten geht das über die Importbox (Copy & Paste box) unter der Liste. Starte die Spracheingabe und diktiere deine Einträge in die Box, sprich dabei die Komma mit (z.B. "Mehl Komma Wasser Komma Schokolade ..."). Wenn du fertig bist, gehe auf "Übernehmen" und die Einträge werden angelegt.
Änderungen an einer geteilten Liste werden sofort in allen Ansichten angezeigt.
Wenn du also z.B. mit mehreren Leuten einkaufen gehst, sieht jeder sofort,
wenn etwas auf der Liste abgehakt wurde.
Du musst eine Liste nur einmal teilen. Anschließend ist sie im Listen Menü des
anderen Geräts verfügbar.
 Alle Funktionen zum Teilen einer Liste findest du im Teilen Menü.
Alle Funktionen zum Teilen einer Liste findest du im Teilen Menü.
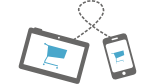 Du verbindest zwei Geräte, indem du auf dem einen Gerät einen Code erzeugst, den du
auf dem anderen eingibst. Du legst dir also am besten beide Geräte bereit. Falls eines
der Geräte nicht dir gehört, kannst du den Code auch per Messanger verschicken oder
am Telefon durchsagen.
Du verbindest zwei Geräte, indem du auf dem einen Gerät einen Code erzeugst, den du
auf dem anderen eingibst. Du legst dir also am besten beide Geräte bereit. Falls eines
der Geräte nicht dir gehört, kannst du den Code auch per Messanger verschicken oder
am Telefon durchsagen.
Der Code ist ca. 2 Minuten gültig.
 Öffne zunächst das "Teilen" Menü auf einem der Geräte und wähle den Punkt
"Verbinden".
Öffne zunächst das "Teilen" Menü auf einem der Geräte und wähle den Punkt
"Verbinden".
Hier kannst du einen Namen für dein Gerät wählen, unter dem es auf anderen
Geräten angezeigt wird.
Erzeuge anschließend den Code.
 Öffne nun das "Teilen" Menü auf dem anderen Gerät und wähle den Punkt "Code eingeben".
Öffne nun das "Teilen" Menü auf dem anderen Gerät und wähle den Punkt "Code eingeben".
Auch hier kannst du den Namen des Geräts anpassen.
Tippe den Code ein und gehe auf "abschicken".
Ein Dialog zeigt an, dass die Verbindung erfolgreich war.
Du findest nun im "Teilen" Menü einen neuen Eintrag mit dem Namen des verbundenen Geräts.
 Öffne das "Teilen" Menü. Im 2. Abschnitt findest du für jedes verbundene Gerät einen Eintrag mit
dem Namen.
Öffne das "Teilen" Menü. Im 2. Abschnitt findest du für jedes verbundene Gerät einen Eintrag mit
dem Namen.
TippeKlicke
auf einen Eintrag und die aktuelle Einkaufsliste wird an das Gerät geschickt.
Auf dem anderen Gerät erscheint ein Hinweis, dass eine Einkaufsiste empfangen wurde. Die Liste kann gleich geöffnet werden, oder später über das Listenmenü.
 Der Menüpunkt "Meine Verbindungen" zeigt eine Liste aller Geräte,
die zum Austausch von Listen verbunden sind. Hier kannst du Verbindungen löschen oder die
Bezeichung ändern.
Der Menüpunkt "Meine Verbindungen" zeigt eine Liste aller Geräte,
die zum Austausch von Listen verbunden sind. Hier kannst du Verbindungen löschen oder die
Bezeichung ändern.
Du kannst Namen von verbundenen Geräten ändern, um z.B. doppelte Einträge zu vermeiden. Öffne dazu das "Teilen" Menü und wähle den Punkt "Meine Verbindungen".
TippeKlicke
auf einen Eintrag, um den Namen zu ändern.
Im "Teilen" Menü erscheint der Eintrag nun mit dem neuen Namen.
Die Änderung wird nicht an andere Geräte übertragen.
Unter "Mein Name" kannst du auch den Namen deines Geräts ändern.
Bei Erstellen neuer Verbindungen wird nun der neue Gerätename verwendet.
 Um eine Verbindung zu löschen, öffne den Punkt "Meine Verbindungen" im "Teilen" Menü.
Mit der kleinen Mülltonne kannst du nun Verbindungen an deinem Gerät löschen.
Um eine Verbindung zu löschen, öffne den Punkt "Meine Verbindungen" im "Teilen" Menü.
Mit der kleinen Mülltonne kannst du nun Verbindungen an deinem Gerät löschen.
Jede Einkaufsliste bei Tshoppa hat eine eindeutige Webadresse. Wenn du diese Adresse an jemanden schickst, kann der Empfänger die Einkaufsliste mit einem Klick öffnen und gemeinsam mit dir darauf zugreifen.
Viele Browser wie Chrome oder Firefox erlauben es dir, Favoriten zu synchronisieren. Wenn du diese Funktion nutzt, kannst du die Webadresse deiner Einkaufslisten auch bookmarken, um sie auf anderen Geräten verfügbar zu machen.
 Um die Webadresse einer Einkaufsliste anzuzeigen, wähle "Weblink" im "Teilen" Menü,
oder tippeklicke
auf "Weblink" ganz oben auf der Tshoppa Seite.
Um die Webadresse einer Einkaufsliste anzuzeigen, wähle "Weblink" im "Teilen" Menü,
oder tippeklicke
auf "Weblink" ganz oben auf der Tshoppa Seite.
Der Weblink wird nun in einem Dialog angezeigt. Zusätzlich erscheint die Webadresse
auch in der Adresszeile deines Browsers, damit du sie bookmarken kannst.
Kopiere die Adresse aus dem Dialog oder aus der Adresszeile und teile sie z.B. per Messanger.
 Mit dieser Funktion kannst du eine Email verschicken, in der der Link
zur aktuellen Einkaufsliste enthalten ist. Der Empfänger braucht nur
den Link anklicken, um die Einkaufsliste zu öffnen.
Mit dieser Funktion kannst du eine Email verschicken, in der der Link
zur aktuellen Einkaufsliste enthalten ist. Der Empfänger braucht nur
den Link anklicken, um die Einkaufsliste zu öffnen.
Beim ersten Aufruf wirst du gefragt, ob du ein Emailprogramm installiert hast.
Wenn du kein Programm installiert hast, weil du deine Email auf der Webseite
deines Providers liest, klicke auf "Webmail", ansonsten auf "Emailprogramm".
Du kannst diese Option später in den Einstellungen
noch ändern.
Ohne Emailprogramm wird dir nur der Text angezeigt, den du in deine Email kopieren kannst.
 Die QR Funktion zeigt den Link zur aktuellen Liste als QR Code an.
Mit einer QR App auf deinem Smartphone kannst du diesen Code scannen und die Einkaufsliste
auf dein Handy übernehmen.
Du findest die Funktion im Teilen Menü, auf dem Weblink Dialog oder ganz oben auf der Tshoppaseite.
Die QR Funktion zeigt den Link zur aktuellen Liste als QR Code an.
Mit einer QR App auf deinem Smartphone kannst du diesen Code scannen und die Einkaufsliste
auf dein Handy übernehmen.
Du findest die Funktion im Teilen Menü, auf dem Weblink Dialog oder ganz oben auf der Tshoppaseite.
In Tshoppa gibt es diese Kategorien und Farbcodes:
Die Zuordnung der Einträge erfolgt automatisch, du kannst sie aber manuell ändern.
 TippeKlicke
auf "Gruppieren" im Menü, um deine Einkaufsliste nach Kategorien zu sortieren.
Wenn du anschließend weitere Artikel hinzufügst, klicke "Gruppieren" erneut,
um auch diese Einträge zu sortieren.
TippeKlicke
auf "Gruppieren" im Menü, um deine Einkaufsliste nach Kategorien zu sortieren.
Wenn du anschließend weitere Artikel hinzufügst, klicke "Gruppieren" erneut,
um auch diese Einträge zu sortieren.
 Du kannst dir an jeden Eintrag ein Fähnchen mit dem Farbcode der Kategorie anzeigen lassen.
Du kannst dir an jeden Eintrag ein Fähnchen mit dem Farbcode der Kategorie anzeigen lassen.
Gehe dazu in die Einstellungen und aktiviere den Punkt "Kategorien anzeigen".
Unbekannte oder falsch zugeordnete Artikel kannst du manuell anpassen.
 Gehe in den Bearbeitungsmodus
Gehe in den BearbeitungsmodusWenn du den Artikel in der Zukunft erneut eingibst, wird die Kategorie automatisch erkannt.
 Mit dieser Option werden abgehakte Einträge automatisch nach unten sortiert.
Dadurch kannst du schneller erkennen, was du noch erledigen musst.
Mit dieser Option werden abgehakte Einträge automatisch nach unten sortiert.
Dadurch kannst du schneller erkennen, was du noch erledigen musst.
 Wenn diese Option aktiviert ist, wird mit einem kleinen Fähnchen angezeigt,
zu welcher Kategorie die einzelnen Einträge deiner Einkaufsliste gehören.
Wenn diese Option aktiviert ist, wird mit einem kleinen Fähnchen angezeigt,
zu welcher Kategorie die einzelnen Einträge deiner Einkaufsliste gehören.
Mehr über Kategorien erfährst du hier
 Gibt an, ob während der Eingabe Vorschläge eingeblendet werden sollen.
Gibt an, ob während der Eingabe Vorschläge eingeblendet werden sollen.
Schalte diese Option aus, wenn das Tippen zu langsam ist, oder die Einblendungen stören.
Mehr über Schnelleingaben erfährst du hier
Wenn du Tshoppa nur auf diesem einen Gerät verwenden willst, kannst du den Offline
Modus aktivieren. Es werden dann außer Updates keine Daten übertragen.
Listen können dann allerdings nicht mehr geteilt werden.
 Du kannst im "Teilen" Menü einen Weblink per Email verschicken,
dazu ruft Tshoppa das Emailprogramm auf deinem Gerät auf.
Du kannst im "Teilen" Menü einen Weblink per Email verschicken,
dazu ruft Tshoppa das Emailprogramm auf deinem Gerät auf.
Wenn du kein Emailprogramm installiert hast, weil du deine Email direkt auf der Webseite deines Providers liest,
kannst du diese Option abschalten.
Tshoppa wird dir dann einen Text anzeigen, den du in deine Email kopieren kannst.

 Kopieren
Kopieren